Running out of disk space on your MacBook Pro or iMac? You may notice a slowness when running programs, accessing files or saving documents. You may begin to see warning messages that “Your startup disk is almost full”. Your startup disk or internal hard drive is a lot like your house. It’s a place where you store your things, your digital belongings. Just as you can outgrow your house, so too can you outgrow your laptop’s hard drive.
So how can you find out if you are running out of space? The first step is to know how much space you’re using of your Mac hard drive’s total capacity.
- Go to the Apple logo in the upper left corner of your screen. Click “About This Mac”.
- Click the “Storage” Tab. This tab will show the total amount of space you have free relative to the total capacity of the hard drive. If you’re using more than 75% of your hard drive, you are running out of space.
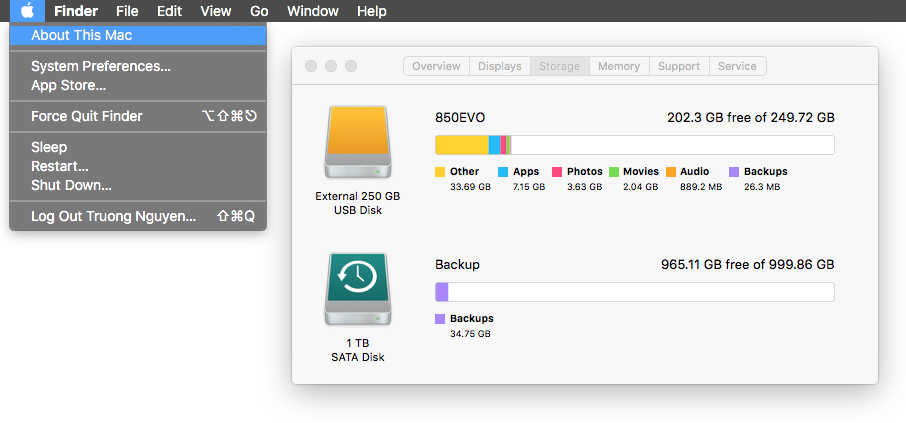
The next step is to decide whether you need a new, larger-capacity hard drive or whether you want to take steps to reduce the disk space you’re using on your current drive. If you’re interested in upgrading to a larger hard drive, check out my earlier post on solid state hard drive upgrades. Hard drive replacements can significantly extend the life as well as improve the performance of an aging MacBook Pro, or iMac.
If you decide you to stay with your current drive, try these tips to make the decluttering process easy and efficient.
Tips for freeing up disk space on a Mac:
- On the “Storage” Tab under “About this Mac,” you’ll see a breakdown of your hard drive’s contents on a horizontal bar. Examine which categories of items are the largest. This will tell you where to focus your efforts. Media files typically take up the most room.
- Store photos, movies and music on an external hard drive when possible. If your internal hard drive is a house, an external hard drive is the storage shed in your backyard. Because of their number and file size, photos, movies and music usually take up the most space. If you can store some or all of these on an external drive, you can make a significant dent in freeing up room on your internal drive.
- Review and empty your Trash and Downloads folder. It’s easy to forget, but a lot of junk can accumulate in these folders over time.
- Review your Applications folder for any applications you aren’t using. Uninstall those Applications. Review for software for any external devices you no longer use or have. It’s easy to forget about uninstalling old printer or scanner software once the device is replaced.
- If you sync your iPhone to your Mac, another place to look for growing disk space usage is the iTunes Library. Mobile apps and multiple iPhone backups can take up a lot of valuable disk space on your computer (especially if you have a MacBook Pro with an SSD). Removing older iPhone backups and only keeping the most recent one is the best way to optimize your iTunes Library.
- Review your Documents and Desktop and sort temporarily by “Date Last Opened”. This will allow you to easily see the files you rarely open and then delete them if no longer useful.
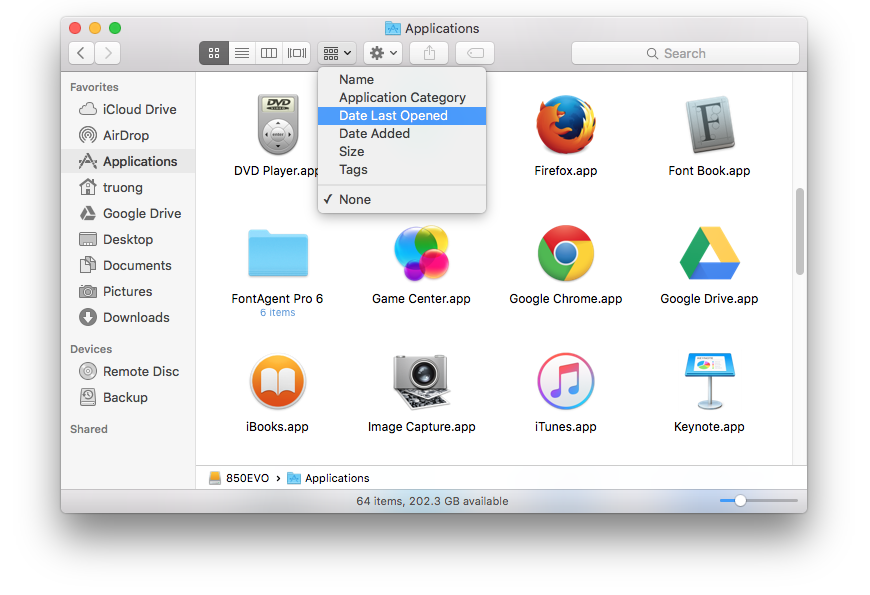
As we thaw from the Minnesota winter, the time for spring cleaning begins. Remember to add your hard drive to the checklist! Taking the time once a year to do these housekeeping tasks for your Mac computer makes a big difference.
If you would like assistance in maximizing the disk space you have or in installing a new, larger hard drive on your Mac laptop or desktop, contact The IT Sage for an evaluation.
Share this Post